Knowing how to reset your Samsung phone is an essential skill. Whether you’re troubleshooting an issue, preparing to sell your device, or simply seeking a fresh start, the ability to reset your Samsung phone can be invaluable. This comprehensive guide aims to equip you with the knowledge and tools necessary to confidently perform various types of resets on your Samsung phone. The steps might be different for Samsung in comparison with other smartphones.
From soft resets to factory resets, we’ll walk you through each step of the process, providing expert tips and troubleshooting advice along the way. By mastering the art of resetting your Samsung phone, you’ll gain greater control over your device and ensure it remains in optimal condition for years to come.
How to Reset Your Samsung Phone?
Resetting your Samsung phone can help resolve various issues and restore it to a functioning state. There are three primary types of reset. Let’s take a look at each of them with their method to resetting.
1. Soft Reset
A soft reset, also known as a restart, is the simplest form of resetting your Samsung phone. To perform a soft reset, press and hold the power button until the device restarts. This method is useful for resolving minor software glitches and temporary issues without affecting your data or settings.
2. Hard Resetting
A hard reset, also known as a power cycle, involves forcibly restarting your Samsung phone. This method is more forceful than a soft reset and can help resolve more stubborn software issues. Here is how you can hard reset your Samsung phone.

I. Press and hold the power button and volume down button simultaneously for about 10-15 seconds.
II. Continue holding both buttons until the device powers off and restarts.
III. Release the buttons once you see the Samsung logo appear on the screen.
These advanced resetting techniques offer additional options for troubleshooting and customization beyond the standard reset methods. Before attempting any advanced resetting techniques, ensure you understand the potential risks and consequences, and consider backing up your data to prevent data loss.
3. Factory Resetting
A factory reset, also known as a master reset, restores your Samsung phone to its original factory settings, erasing all data and settings stored on the device. It’s essential to back up your data before performing a factory reset, as it will be permanently deleted. To perform a factory reset follow these steps.
1. Open the Settings app on your Samsung phone.
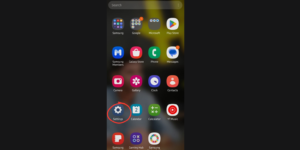
2. Scroll down and select General management or System..
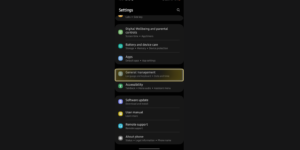
3. Tap on “Reset” or Backup and reset.
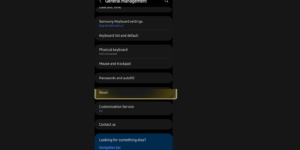
4. Choose Factory data reset or Reset settings.
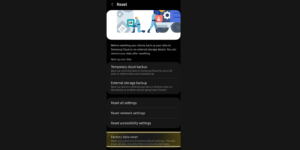
5. Review the information and select Reset or Erase all.
6. Enter your PIN, pattern, or password if prompted.
7. Confirm the action by selecting Delete all or Reset phone.
Each reset method serves a specific purpose, and the appropriate choice depends on the severity of the issue you’re experiencing with your Samsung phone. Soft resets are ideal for minor glitches, hard resets for more stubborn issues, and factory resets for comprehensive troubleshooting when other methods fail. Always consider backing up your data before performing a factory reset to prevent data loss.
Advanced Resetting Techniques
In addition to the standard methods of resetting your Samsung phone, there are advanced techniques you can employ for more specific troubleshooting and customization. These techniques allow you to perform targeted resets to address particular issues or modify specific settings. Here are some advanced resetting techniques you can explore:
1. Network Settings Reset
Sometimes, connectivity issues arise due to corrupted network settings. By resetting your network settings, you can clear any configuration errors and restore network connectivity.
2. App Preferences Reset
If you’re experiencing issues with specific apps or their settings, you can reset app preferences to their default values. This action will not delete any app data but will reset app permissions, notifications, and other preferences. To reset app preferences, go to the Settings app, select Apps or Applications, and tap on the menu icon (three dots). Choose Reset app preferences from the menu and confirm your action.
3. System UI Reset
Issues with the system user interface (UI) can sometimes occur, causing glitches or unresponsiveness. To reset the system UI, you’ll need to enable Developer options on your Samsung phone. Once enabled, go to Developer Options in the Settings app, scroll down to the Debugging section, and select System UI tuner. From there, you can reset the system UI to its default configuration.
4. Cache Partition Wipe
Clearing the cache partition on your Samsung phone can help resolve performance issues and free up storage space. To perform a cache partition wipe, you’ll need to boot your device into recovery mode. The exact method may vary depending on your device model, so refer to the user manual or online guides for instructions specific to your phone.
5. Custom ROM Installation
For advanced users, installing a custom ROM on your Samsung phone can provide additional customization options and performance enhancements. However, this process is complex and carries risks, so it’s essential to research thoroughly and follow instructions carefully. Custom ROMs often require unlocking the bootloader and flashing custom recovery software before installation.
How To Troubleshoot Reset Issues?

While resetting your Samsung phone can often resolve various issues, occasionally, you may encounter challenges or complications during the process. Understanding how to troubleshoot common reset issues can help you overcome obstacles and ensure a successful reset. Here are some troubleshooting tips for addressing reset issues:
1. Device Not Responding to Reset Commands
If your Samsung phone is not responding to reset commands or appears frozen during the reset process, try performing a forced restart. Press and hold the power button and volume down button simultaneously for about 10-15 seconds until the device powers off and restarts. This should force the device to restart and may resolve any responsiveness issues.
2. Error Messages During Reset
If you encounter error messages or warnings during the reset process, take note of the specific error code or message displayed. Use this information to research online or consult the user manual for troubleshooting guidance specific to the error. In some cases, performing a soft reset and attempting the reset process again may resolve the issue.
3. Data Loss After Reset
Performing a factory reset on your Samsung phone will erase all data and settings stored on the device. If you forgot to back up your data before initiating the reset or encountered data loss unexpectedly, there may still be options to recover lost data. Consider using data recovery software or services to attempt to retrieve lost files, photos, and other data.
4. Stuck in Boot Loop After Reset
In rare cases, a factory reset may result in your Samsung phone getting stuck in a boot loop, continuously restarting without fully booting up. To troubleshoot this issue, try booting your device into recovery mode and performing a cache partition wipe. If that doesn’t resolve the issue, you may need to consider more advanced troubleshooting steps or seek assistance from a professional technician.
5. Persistent Software Issues After Reset
If you continue to experience software issues or glitches after performing a reset, there may be underlying hardware or software issues that require further investigation. Consider contacting Samsung customer support or visiting a service center for assistance with diagnosing and resolving the issue.
By understanding how to troubleshoot common reset issues, you can address challenges effectively and ensure a smooth reset process for your Samsung phone. If you encounter persistent issues or are unsure how to proceed, don’t hesitate to seek assistance from knowledgeable sources or professional technicians.
FAQs (Frequently Asked Questions)
Here are answers to some common questions about resetting Samsung phones:
Q. Will resetting my Samsung phone delete all my data?
Yes, performing a factory reset on your Samsung phone will erase all data and settings stored on the device. It’s essential to back up your data before initiating a reset to prevent permanent loss.
Q. How often should I reset my Samsung phone
A. There’s no set frequency for resetting your Samsung phone. Resetting should only be done when necessary to resolve specific issues, such as software glitches or performance problems. It’s advisable to exhaust other troubleshooting options before resorting to a reset.
Q. Will resetting my Samsung phone fix software issues?
A. Resetting your Samsung phone can help resolve various software issues, such as app crashes, freezing, or slow performance. However, it’s not guaranteed to fix all problems, especially if they’re caused by hardware issues or more severe software issues.
Q. Do I need to remove my SIM card before resetting my Samsung phone?
A. It’s not necessary to remove your SIM card before resetting your Samsung phone, as the reset process only affects the device’s internal storage and settings. However, if you’re concerned about accidentally deleting any contacts or messages stored on your SIM card, you may choose to remove it as a precaution.
Q. How long does it take to reset a Samsung phone?
A. The time it takes to reset a Samsung phone depends on the type of reset being performed and the device’s hardware specifications. A soft reset typically takes a few seconds to complete, while a factory reset can take several minutes to an hour, depending on the amount of data stored on the device.
Conclusion
Resetting your Samsung phone is a valuable tool for resolving software issues and restoring functionality. By understanding the various reset methods, taking precautions, and troubleshooting effectively, you can navigate the process confidently. Always back up your data and consider alternative solutions before resetting.
Whether it’s a soft reset for minor glitches or a factory reset for comprehensive troubleshooting, prioritize data safety. With this guide’s help, you can confidently reset your Samsung phone, ensuring optimal performance. Remember, if you encounter difficulties, support from Samsung or professional technicians is available. Reset wisely, and continue enjoying a seamless mobile experience.
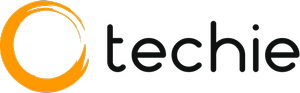
![How to Reset My Samsung Phone? [Solved]](https://thetechienerd.com/wp-content/uploads/2024/04/Reset-Samsung-Mobile-1.png)