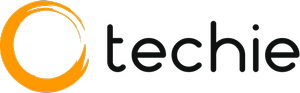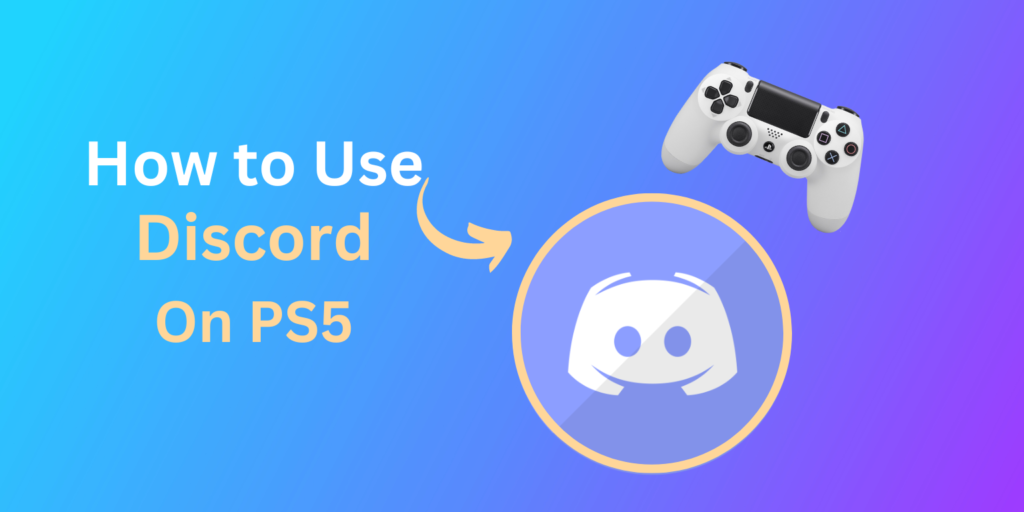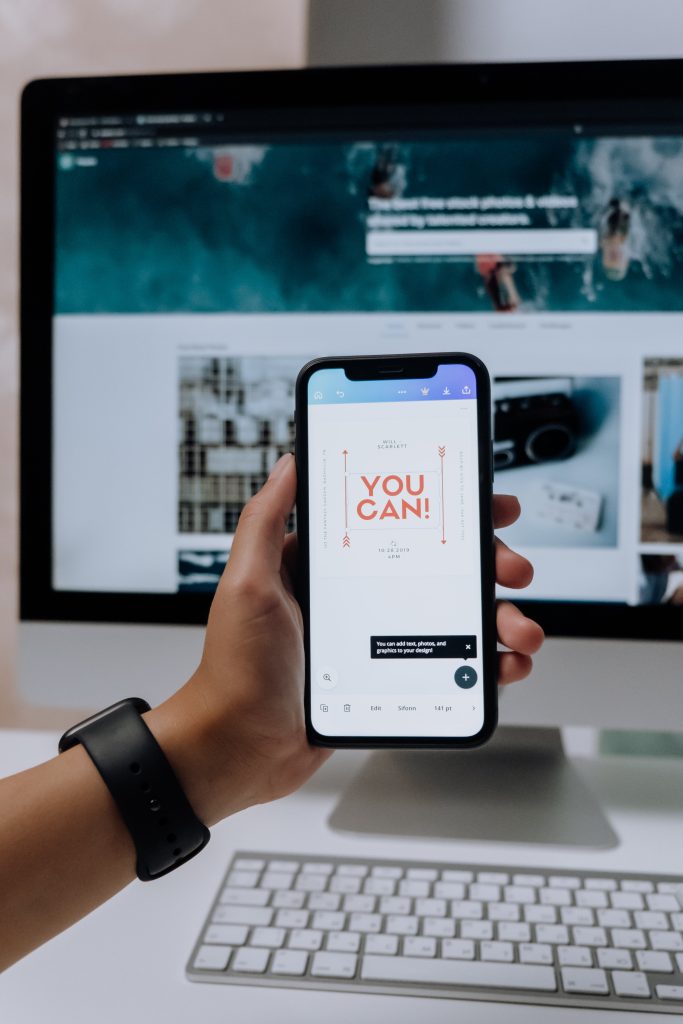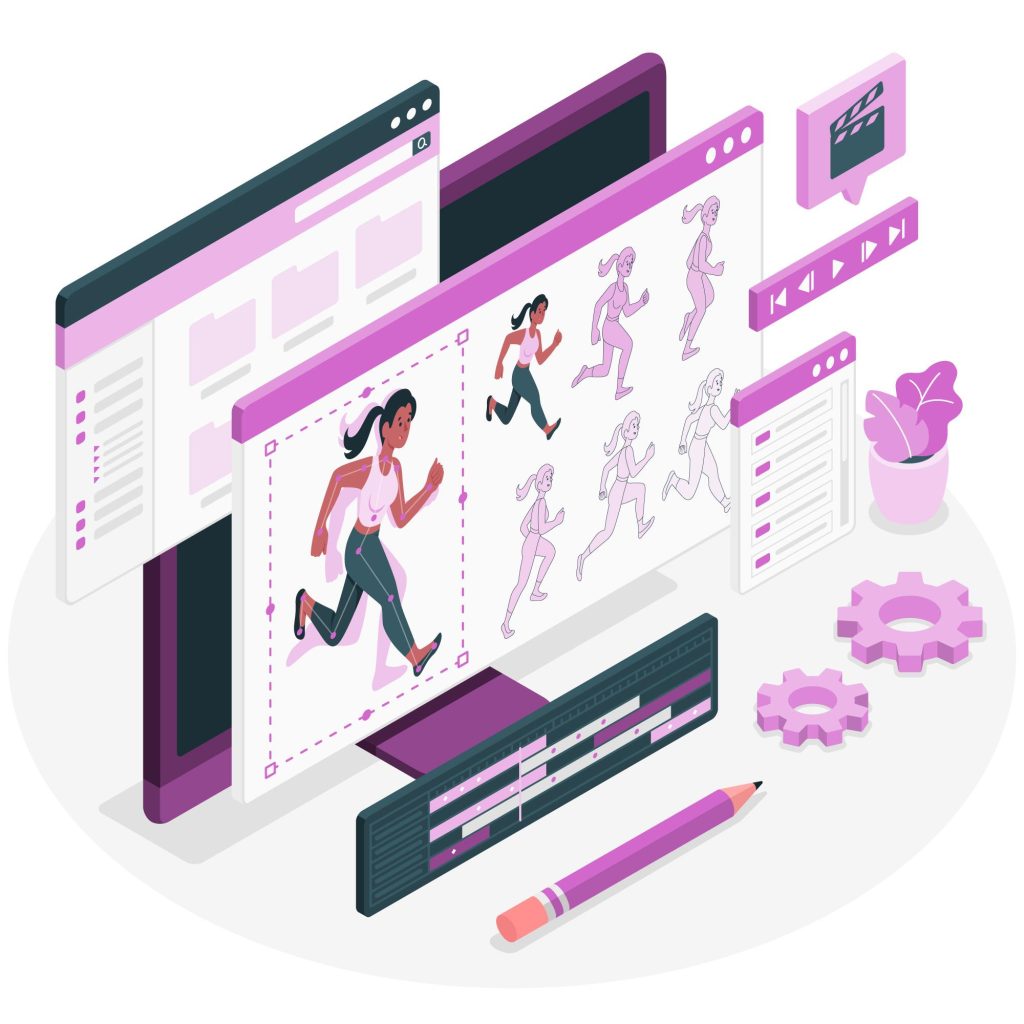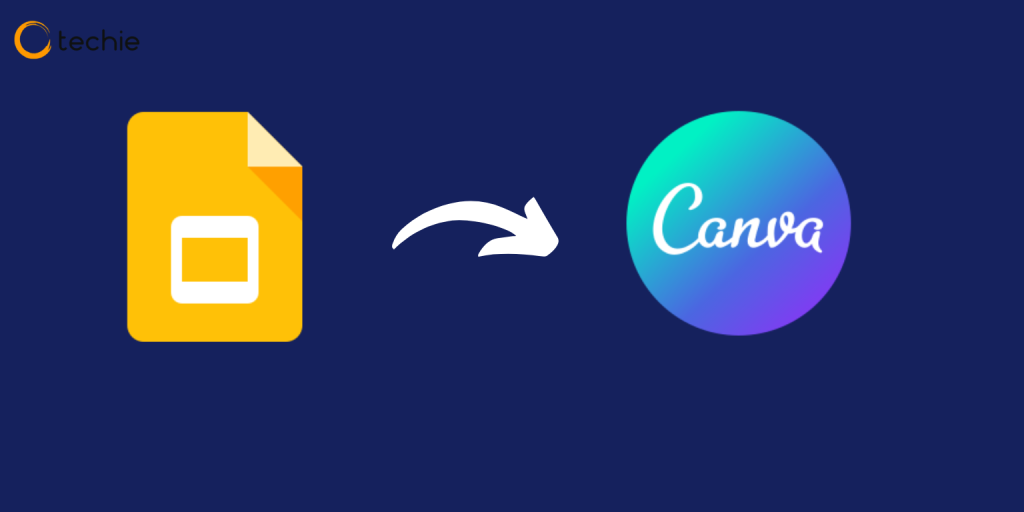Discord, the widely utilized communication platform for gamers, has become a quintessential part of the gaming experience. The application’s integration with PlayStation 5 (PS5) has brought about a revolution in the way gamers communicate, making it an indispensable tool. This article will guide you through the process of setting up and using Discord on your PS5, ensuring you stay connected with your friends, regardless of the platform they’re using.
Is it Possible to Use Discord on PS5?
Yes, it is completely possible to use Discord on PS5. The integration of Discord with PS5 has been a game-changer, providing gamers with a seamless communication experience. Since March 8, 2023, PS5 users have been able to utilize Discord’s voice chat feature, enriching their gaming experience further. This feature was initially tested in a Beta version of Discord, which became available in February 2023.
Steps to Use Discord on PS5
Setting up Discord on your PS5 is a simple process. However, before you begin, ensure that your PS5 software is up-to-date. Here’s a step-by-step guide to help you through the process.
1. Update Your PS5
Ensure your PS5 is up-to-date to enable the use of Discord. If automatic updates are enabled, your console should have the latest version. If not, you can manually update your PS5 by following these steps:
Open PS5 Settings
1. Navigate to System
2. Click on System Software
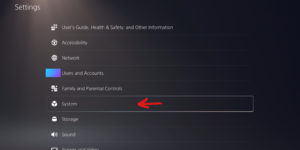
3. Select System Software Update and Settings
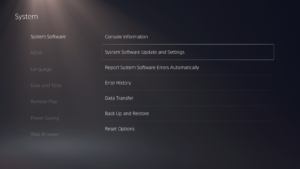
4. Click on Update System Software
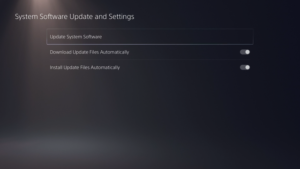
5. Choose Update Using Internet
6. Confirm by clicking Update
2. Change PS5 Privacy Settings
By default, PS5 privacy settings are configured in such a way that prevents others from viewing your activities. Discord requires this setting to be changed to function properly. Here’s how you can alter the settings:
1. Open PS5 Settings again
2. Go to Users and Accounts
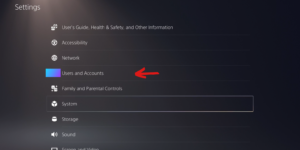
3. Click on Privacy
4. Select View and Customize Your Privacy Settings
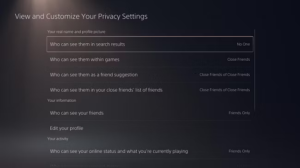
5. Scroll down to Your Activity
6. Choose Anyone on Who can see your online status and what you’re currently playing
3. Link Your Discord and PS5 Accounts
Linking your Discord and PS5 accounts allows you to use voice chat on the PS5 and lets your friends see what game you’re playing. Here’s how you can link your accounts:
1. Navigate to Users and Accounts
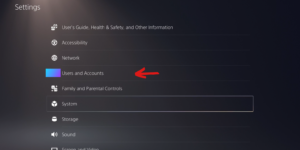
2. Select Linked Services
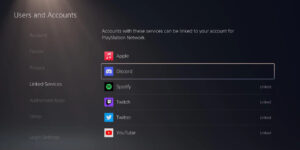
3. Click on Discord
4. Choose Link Account
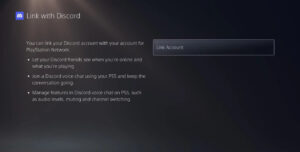
5. Click on Accept and Continue
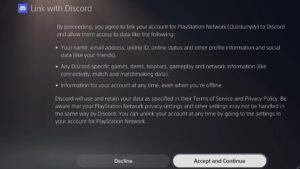
6. A QR code and a digital code will appear on the screen
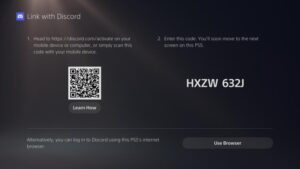
7. Use your phone’s camera to scan the QR code
Troubleshooting Common Issues
While the integration of Discord with PS5 promises seamless communication, occasional issues may arise. These problems can hinder your gaming experience, but they are often solvable with the right approach. Here’s how to tackle some common challenges:
1. Connectivity Issues
Ensure your internet connection is stable, as unstable connections can disrupt voice chat. Check Discord and PS5 settings to ensure they’re configured correctly for online communication. Consider restarting your router and PS5 to refresh the network connection.
2. Audio Quality Problems
Check your microphone and headset for hardware issues if you’re experiencing poor audio quality. Adjust voice input/output settings on both Discord and your PS5 for optimal audio clarity. Ensure your voice settings within the Discord application are configured appropriately.
3. Discord-PS5 Syncing Delays
Double-check the QR code scanning process if there are delays in syncing your Discord and PS5 accounts. Ensure both devices have stable internet connections. Try unlinking and relinking your Discord and PS5 accounts to resolve syncing issues.
4. Application Crashes
Check for updates for both Discord and the PS5 application if they crash during use. Consider reinstalling the Discord application on your PS5 to resolve potential software conflicts. Contact Discord support or refer to the PS5 help center for further assistance.
5. Privacy Settings Restrictions
Review PS5 privacy settings if they restrict Discord features. Ensure your Discord account has the necessary permissions to access your PS5 activities. Adjust privacy settings as needed to enable seamless communication between Discord and your PS5.
Tips & Tricks to Use Discord on PS5
To take your Discord experience on the PS5 to the next level, delve into these advanced tips and tricks that can enhance your communication and gaming interactions.
1. Customizing Notification Settings
Tailor your Discord notification settings to your preferences. Access Discord settings on both your PS5 and the Discord application to customize alerts for messages, mentions, and friend requests. Experiment with different notification sounds and vibration settings to find a setup that suits your gaming style.
2. Creating Private Voice Channels
Take advantage of Discord’s feature to create private voice channels exclusively for you and your friends. This can be particularly useful for strategizing during intense gaming sessions or for private discussions. Navigate to your Discord server, create a new voice channel, and adjust the permissions to limit access to specific members.
3. Integrating Bots for Enhanced Functionality
Explore Discord bots that can add valuable features to your server, such as music playback, automated moderation, or gaming-related utilities. Carefully review and choose bots that align with your gaming preferences, and follow the respective instructions to integrate them into your Discord-PS5 setup.
4. Screen Sharing and Livestreaming
Leverage Discord’s screen-sharing and live-streaming capabilities to showcase your gameplay or collaborate with friends. This feature is not only useful for troubleshooting but also for sharing memorable gaming moments. Ensure that your Discord and PS5 settings permit screen sharing, and experiment with different resolutions and frame rates for optimal quality.
5. Utilizing Discord Nitro Benefits
Consider upgrading to Discord Nitro for additional perks such as higher-quality video streaming, increased file upload limits, and a vast library of server boosts. Evaluate the value of Discord Nitro based on your specific needs and preferences for an enhanced Discord experience.
6. Implementing Voice Activity Detection
Fine-tune voice activity detection settings to optimize communication during gameplay. Adjust sensitivity levels to eliminate background noise while ensuring your voice is consistently transmitted to your friends. Regularly test and adjust these settings to find the right balance for a clear and uninterrupted voice chat experience.
By exploring these advanced tips and tricks, you can tailor your Discord-PS5 integration to suit your unique gaming preferences. Experiment with different features, and don’t hesitate to delve into Discord’s extensive settings to discover additional customization options. Whether you’re a casual gamer or a dedicated enthusiast, these advanced tips can contribute to a more immersive and personalized gaming communication experience on your PS5.
Staying Updated with Discord and PS5 Updates
Keeping both your Discord and PS5 applications up-to-date is crucial for ensuring a smooth and reliable communication experience. Regular updates often bring new features, bug fixes, and optimizations. Here’s a guide on how to stay informed and ensure you’re benefiting from the latest enhancements.
1. Enable Automatic Updates
To streamline the update process, enable automatic updates for both Discord and your PS5. This ensures that you receive the latest features and improvements without manual intervention. Navigate to your PS5 settings, select “System,” and then choose “System Software Update and Settings.” Enable the “Download and Install Automatically” option for automatic updates.
2. Check Discord Announcements
Stay informed about Discord updates by regularly checking the official Discord announcements. Discord often shares information about new features, improvements, and any known issues that might affect your gaming experience. Join Discord community forums or follow their official social media channels for real-time updates and discussions.
3. Monitor PS5 System Updates
Sony frequently releases system updates for the PS5, addressing performance issues and introducing new functionalities. Keep an eye on the official PlayStation blog or your console’s notifications for announcements about upcoming updates. Schedule regular system updates to ensure your PS5 is running the latest software, which can contribute to seamless integration with Discord.
4. Participate in Beta Programs
Both Discord and PS5 often run beta programs that allow users to test new features before they are officially rolled out. Participating in these programs gives you early access to innovations and provides an opportunity to provide feedback. Be aware that beta versions may have occasional bugs, so only join if you are comfortable with potential issues.
5. Follow Discord and PS5 Support
In case you encounter issues or have questions about updates, follow the official support channels for Discord and PS5. These channels often provide troubleshooting guides, FAQs, and direct support from the respective teams. Stay engaged with the community, share your experiences, and learn from others to stay ahead of potential challenges.
By staying vigilant and actively participating in updates and beta programs, you ensure that your Discord-PS5 integration remains optimized with the latest features and improvements. This proactive approach not only enhances your overall gaming experience but also helps you stay ahead of any issues that may arise with changes in software versions. Stay connected and enjoy the best of both Discord and your PS5 by keeping your systems up-to-date.
FAQs
Q. Can I use Discord on my PS5 without a Discord Nitro subscription?
Yes, Discord on PS5 is accessible without a Nitro subscription. However, upgrading to Nitro offers additional features such as higher-quality video streaming and increased file upload limits.
Q. Is it possible to use Discord’s screen-sharing feature on the PS5?
Yes, Discord’s screen sharing and live streaming features are available on the PS5. Ensure your settings permit screen sharing and experiment with resolutions for optimal quality.
Q. What should I do if my Discord-PS5 accounts are not syncing properly?
If syncing issues arise, double-check the QR code scanning process, ensure stable internet connections, and consider unlinking and relinking your Discord and PS5 accounts.
Q. Can I customize notification settings for Discord on my PS5?
Absolutely. Tailor Discord notification settings on both your PS5 and the Discord application to customize alerts, sounds, and vibrations according to your preferences.
Q. How do I troubleshoot audio quality issues during Discord voice chats on my PS5?
To address audio quality problems, check your microphone and headset for hardware issues, adjust voice input/output settings, and ensure proper configuration of voice settings within the Discord application.
Conclusion
Discord’s integration with the PlayStation 5 has revolutionized gaming communication. From simple setup to troubleshooting and advanced tips, this guide empowers users to optimize their experience. By staying updated, exploring advanced features, and addressing common issues, gamers can ensure a seamless connection with friends across platforms. The evolving synergy between gaming platforms and communication apps like Discord continues to enhance the gaming landscape. Stay connected, keep updated, and enjoy an elevated gaming experience with Discord on your PS5. Happy gaming!