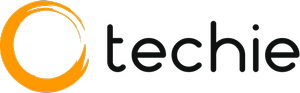The need for efficient data management is paramount, and Google Drive stands as a cornerstone for many users. Whether prompted by organizational changes, account consolidation, or a simple desire for upgraded storage plans, the necessity to transfer Google Drive data to another account is a common challenge users encounter.
So, whether you’re a seasoned Google Drive user or a newcomer seeking to optimize your digital space, join us on this exploration as we unlock the secrets to mastering the art of transferring Google Drive to another account.
How To Transfer Google Drive To Another Account?
Transferring files from one Google Drive account to another can be done using a few different methods. Here are two common approaches.
1. Manual Transfer
I. Share and Download
- Log in to the source Google Drive account.
- Share the files or folders with the destination account. Right-click on the file or folder, select Share and enter the email address of the destination account.
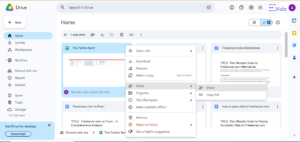
- Log in to the destination Google Drive account.
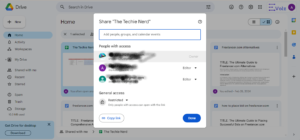
- Open the shared folder and click on Add to Drive to make a copy in the destination account.
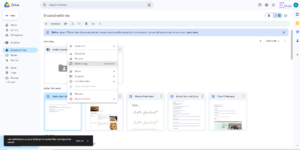
- Download the files to your computer from the destination account.
II. Upload to New Account
- Log in to the source Google Drive account.
- Download the files to your computer.
- Log in to the destination Google Drive account.
- Upload the files to the destination account.
2. Google Takeout
Google Takeout allows you to export your data, including files in Google Drive, and then import it into another account.
I. Export Data
- Go to Google Takeout.
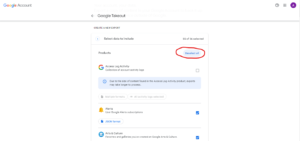
- Deselect all services and select only Drive.
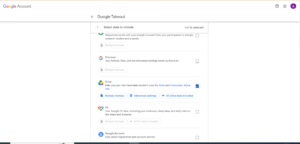
- Click on Next and customize the export settings if needed.
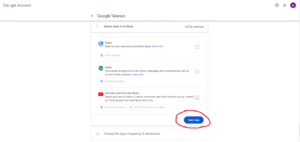
- Click on Create Export.
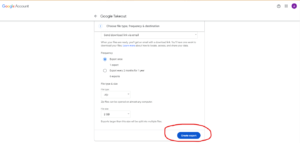
II. Download and Import
- Once the export is complete, download the file.
- Log in to the destination Google account.
- Use Google Takeout to import the downloaded file into the destination account.
Important Considerations
- Permissions: Ensure that you have the necessary permissions to access and transfer the files, especially if they are shared with others or part of shared folders.
- Sensitive Information: Be cautious when transferring files containing sensitive or personal information. Consider adjusting permissions and privacy settings as needed.
- Transfer Speed: The speed of the transfer depends on the amount of data. Large files may take longer to upload and download.
Troubleshooting and Common Issues

While the process of transferring Google Drive to another account is generally straightforward, users may encounter occasional challenges or issues similar to navigating other software. Addressing these concerns promptly can ensure a smooth transition. Here are some common troubleshooting tips for a seamless transfer.
1. Permissions and Sharing Settings
Double-check and adjust sharing settings to ensure that the destination account has the necessary permissions. If files are shared with others, consider re-sharing them from the new account.
2. Large File Transfer Issues
Break down large files into smaller chunks before transferring. Consider compressing files into zip archives to reduce their size and facilitate a smoother transfer.
3. Google Takeout Errors
Review the Google Takeout settings to ensure all required services, especially Google Drive, are selected. If errors persist, try exporting/importing in smaller batches or using alternative browsers.
4. Insufficient Storage Quota
Check the available storage space in the destination account. If needed, upgrade the account or free up space by deleting unnecessary files before initiating the transfer.
5. Google Drive Sync Issues
Allow time for Google Drive to sync properly. Check the sync status and ensure a stable internet connection during the transfer process.
6. File Format Compatibility
Convert files to universally supported formats before transferring to avoid potential formatting issues.
7. Account Verification and Two-Factor Authentication
Temporarily disable two-factor authentication during the transfer process, or ensure that both accounts have been verified according to Google’s security protocols.
8. Google Takeout Export Limitations
If you encounter limitations, consider exporting in smaller batches or using alternative methods for transferring files.
9. API Quotas and Limits
Be aware of API limitations and plan transfers accordingly. If necessary, stagger the transfer over time to avoid hitting quota limits.
10. Network Connectivity
Ensure a stable and fast internet connection throughout the transfer process. Consider using a wired connection for increased reliability.
In the event of persistent issues, consulting Google Drive support or community forums can provide additional assistance. Staying vigilant about potential challenges and applying these troubleshooting tips will contribute to a successful transfer of Google Drive data to another account.
Why Do People Transfer Google Drive To Another Account?
The decision to transfer Google Drive content from one account to another is often driven by a variety of reasons. Understanding the motivations behind this transfer can help individuals and organizations navigate the process with clarity. Here are some common reasons why people choose to transfer their Google Drive data:
1. Change in Email Address or Domain
Individuals may need to transfer their Google Drive content when changing their primary email address or domain. This could occur due to personal rebranding, updating to a custom domain, or switching to a different email provider.
2. Organizational Changes
Businesses or educational institutions may undergo structural changes, such as mergers, acquisitions, or reorganizations. In such cases, employees or students may need to transfer their Google Drive data to new accounts associated with the updated organizational structure.
3. Transitioning Between Personal and Professional Accounts
Individuals might use a personal Google Drive account for professional purposes and later decide to separate personal and work-related files by transferring them to distinct accounts. This enhances organization and maintains a clear distinction between personal and professional data.
4. Migration to a New Google Account
Some users may create a new Google account for various reasons, such as wanting a fresh start, adopting a new username, or consolidating services under a single account. Transferring Google Drive content ensures a smooth transition to the new account.
5. Collaboration with Different Teams or Projects
Professionals engaged in collaborative projects or team-based activities might find it beneficial to transfer specific files or folders from their individual Google Drive accounts to a shared team account. This streamlines collaboration and ensures that all team members have access to the necessary documents.
Ensuring Data Security
As you embark on the journey of transferring your valuable data from one Google Drive account to another, safeguarding the security and integrity of your information is paramount. This section focuses on key considerations and best practices to ensure that your data remains protected throughout the transfer process.
1. Account Security
Security begins with the protection of your Google accounts. Before initiating the transfer, ensure that both your source and destination accounts have strong, unique passwords. Consider enabling two-factor authentication for an added layer of security.
2. Secure Connection
When performing the transfer, prioritize secure and encrypted connections. Use a trusted network to avoid potential security vulnerabilities. Avoid public Wi-Fi networks and opt for a private and secure internet connection.
3. Data Encryption
Explore options for encrypting your data before initiating the transfer. While Google Drive itself employs encryption, an additional layer can provide an extra level of assurance, especially when dealing with sensitive information.
4. Monitoring Access
Regularly monitor and review access logs for both the source and destination accounts. Ensure that only authorized devices and users have access to your Google Drive data. Report any suspicious activity promptly.
5. Post-Transfer Access Review
After the transfer is complete, conduct a thorough review of access permissions. Update sharing settings and remove access for any users or devices that no longer require it. This step is crucial for maintaining control over your data.
6. Data Integrity Checks
Beyond security, perform data integrity checks post-transfer. Ensure that all files have been successfully transferred without corruption or loss. This step adds an extra layer of confidence in the completeness of your data.
7. Periodic Security Audits
Schedule periodic security audits for your Google accounts. This includes reviewing connected apps, checking account activity, and updating security settings. Staying proactive in maintaining account security is crucial for long-term data protection.
Conclusion
In the dynamic landscape of digital data management, mastering the intricacies of transferring Google Drive to another account is not just a necessity but a skill that empowers users to adapt to evolving needs seamlessly. Through meticulous preparation, a detailed step-by-step guide, troubleshooting insights, and a focus on data security, this comprehensive guide has equipped you with the knowledge to navigate the transfer process confidently.
As you embark on this journey, remember that a well-executed transfer is not merely about relocating files; it’s about ensuring the continuity, accessibility, and security of your digital assets. With the post-transfer checklist in hand, you’ve not only successfully migrated your data but also set the stage for an organized and efficient experience in your new Google Drive account. Embrace the enhanced possibilities and streamlined workspace that await you, knowing that you’ve mastered the art of Google Drive data migration.