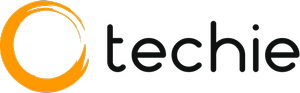Managing device connections has become increasingly important in recent times. Among the most common pairings are iPhones and Macs, which seamlessly sync data and enable various functionalities. However, knowing how to disconnect an iPhone from a Mac is equally crucial, whether for transferring files, troubleshooting issues, or ensuring privacy.
This phone guide delves into the intricacies of device management, offering insights into why and how users should disconnect their iPhones from their Macs. By mastering this process, users can streamline their digital workflows, protect their data, and optimize their device experience.
How to Disconnect iPhone from Mac? (5 Different Ways)
Disconnecting your iPhone from your Mac is a straightforward process that can be accomplished using various methods. Below is a step-by-step guide detailing each method:
1. Using a USB Cable

- Ensure both your iPhone and Mac are powered on and unlocked.
- Unplug the USB cable connecting your iPhone to your Mac.
- If prompted on your iPhone to Trust This Computer, select Trust to confirm the disconnection.
2. Using AirDrop
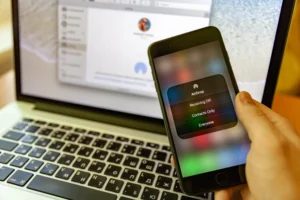
- Open Finder on your Mac and locate the AirDrop option in the sidebar.
- Enable AirDrop on your iPhone by swiping down from the top-right corner of the screen to open Control Center and selecting AirDrop.
- Choose who can discover your iPhone via AirDrop (Contacts Only or Everyone).
- On your Mac, select your iPhone from the list of available devices in the AirDrop window and click Disconnect.
3. Using iCloud
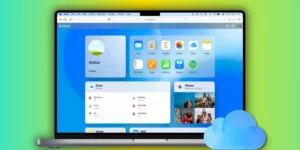
- Ensure iCloud is enabled on both your iPhone and Mac.
- Open System Preferences on your Mac and select iCloud.
- Uncheck the box next to iCloud Drive to disable iCloud syncing between your iPhone and Mac.
- On your iPhone, go to Settings > [your name] > iCloud and turn off iCloud Drive to disconnect it from your Mac.
4. Using iTunes

- Launch iTunes on your Mac and connect your iPhone via USB cable.
- Click on the device icon in the iTunes window to access your iPhone’s summary page.
- Under the Options section, uncheck the box next to “Automatically sync when this iPhone is connected.”
- Click Apply in the bottom-right corner of the window to save the changes and disconnect your iPhone from iTunes.
5. Using Finder
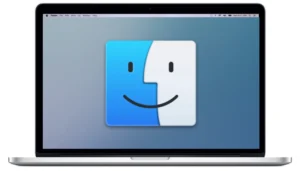
- Connect your iPhone to your Mac using a USB cable.
- Open Finder and select your iPhone from the sidebar under Locations.
- In the Finder window, click on the eject button next to your iPhone’s name to safely disconnect it from your Mac.
Things to Consider Before Disconnecting iPhone From Your Max
Before disconnecting your iPhone from your Mac, it’s important to take a few preparatory steps to ensure a smooth disconnection process and minimize the risk of data loss or corruption. Here are some essential tasks to complete before disconnecting your iPhone:
1. Save and Backup Files: Ensure that any files or data you’ve been working on are saved and backed up on both your iPhone and Mac. This helps prevent data loss in case of unexpected issues during the disconnection process.
2. Check for Active Processes: Close any active processes or applications that may be running on your iPhone or Mac. This includes apps that may be syncing data in the background, as well as any ongoing downloads or uploads.
3. Review Syncing Settings: Take a moment to review the syncing settings between your iPhone and Mac to ensure they are configured according to your preferences. You may want to adjust settings related to contacts, calendars, photos, and other types of data to avoid unintended syncing.
4. Eject External Devices: If you have any external devices or peripherals connected to your Mac, such as external hard drives or USB flash drives, safely eject them before disconnecting your iPhone. This helps prevent data corruption and ensures that all devices are safely disconnected from your Mac.
5. Check Battery and Power Status: Verify the battery and power status of both your iPhone and Mac. If your iPhone is low on battery, consider charging it before disconnecting to avoid interruption during the disconnection process.
Why Disconnect iPhone from Mac?
While the seamless integration between iPhones and Macs offers convenience and efficiency, there are several reasons why users may need to disconnect their iPhone from their Mac:
1. Transferring Files: Disconnecting allows users to transfer files between their iPhone and Mac without interference from ongoing syncing processes. This is particularly useful when managing large files or transferring sensitive data.
2. Troubleshooting Connectivity Issues: Disconnecting and reconnecting your iPhone can help troubleshoot connectivity issues that may arise, such as unrecognized devices or syncing errors. It allows users to reset the connection and establish a fresh connection between the devices.
3. Preserving Battery Life: Leaving your iPhone connected to your Mac for extended periods can drain its battery, especially if the Mac is not charging the device. Disconnecting ensures that the iPhone’s battery is not unnecessarily depleted.
4. Protecting Privacy: Disconnecting your iPhone from your Mac helps protect your privacy by preventing unauthorized access to your device or data. It ensures that no data is inadvertently synced or accessed by others when the devices are connected.
5. Managing Multiple Devices: If you use multiple iPhones or other devices with your Mac, disconnecting allows you to switch between devices seamlessly without interference from ongoing syncing processes.
By understanding the importance of disconnecting your iPhone from your Mac and knowing when to do so, users can optimize their device management practices, protect their privacy, and ensure a smooth digital experience.
Troubleshooting Common Issues When Disconnecting iPhone From Mac
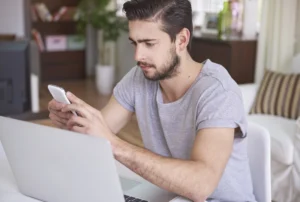
Despite following the steps outlined in the disconnection process, users may encounter common issues that hinder a smooth disconnection between their iPhone and Mac. Here’s how to troubleshoot these issues.
1. Device Not Recognized
If your iPhone is not recognized by your Mac when attempting to disconnect, try the following:
- Ensure both devices are unlocked and powered on.
- Try using a different USB cable or USB port on your Mac.
- Restart both your iPhone and Mac, then attempt to reconnect.
2. Syncing Errors
If you encounter syncing errors during the disconnection process, consider the following troubleshooting steps:
- Check your internet connection to ensure it’s stable.
- Verify that both devices are running the latest software updates.
- Temporarily disable any firewall or security software that may be blocking the connection.
3. Frozen Devices
If either your iPhone or Mac becomes unresponsive during the disconnection process, try the following.
- Force restart your iPhone by holding down the power and volume buttons simultaneously until the Apple logo appears.
- Force quit any unresponsive applications on your Mac by pressing Command + Option + Escape.
4. Data Loss or Corruption
If you experience data loss or corruption after disconnecting your iPhone from your Mac, attempt to recover lost data using the following methods:
- Restore from a recent backup using iCloud or iTunes.
- Use third-party data recovery software to retrieve lost files from your iPhone or Mac.
5. Continued Syncing After Disconnection
If syncing continues between your iPhone and Mac even after disconnecting, try the following:
- Check your syncing settings on both devices to ensure they are configured correctly.
- Restart both devices and attempt to disconnect again.
By troubleshooting these common issues, users can overcome obstacles and ensure a successful disconnection between their iPhone and Mac. If problems persist, consider seeking assistance from Apple Support or consulting online forums for further guidance.
Best Practices for Device Management.
Effective device management is crucial for maintaining the performance, security, and longevity of your iPhone and Mac. Here are some best practices to follow:
1. Regular Software Updates
Keep both your iPhone and Mac up-to-date with the latest software updates provided by Apple. These updates often contain important security patches, bug fixes, and performance improvements.
2. Backup Your Data
Regularly backup your data on both devices to prevent data loss in case of device failure or unforeseen issues. Utilize iCloud, iTunes, or third-party backup solutions to create regular backups of your important files, photos, and documents.
3. Secure Your Devices
Protect your iPhone and Mac with strong passwords, Touch ID, or Face ID. Enable Find My iPhone and Find My Mac features to track and remotely wipe your devices in case of theft or loss.
4. Manage Storage Space
Regularly review and manage the storage space on your iPhone and Mac to ensure optimal performance. Delete unnecessary files, apps, and media to free up space and prevent storage-related issues.
5. Monitor Battery Health
Keep an eye on the battery health of your iPhone and Mac to prolong battery life and optimize performance. Avoid overcharging or exposing devices to extreme temperatures, and consider replacing batteries if they show signs of deterioration.
6. Use Device-Specific Features
Take advantage of device-specific features such as Handoff, Continuity, and AirDrop to seamlessly transfer files and tasks between your iPhone and Mac. Familiarize yourself with these features to enhance productivity and convenience.
7. Practice Safe Browsing
Be cautious when browsing the internet or downloading apps on your iPhone and Mac to avoid malware, phishing scams, and other security threats. Install reputable antivirus software and practice safe browsing habits to protect your devices from online threats.
By following these best practices for device management, you can ensure the optimal performance, security, and longevity of your iPhone and Mac. Incorporate these practices into your routine to maintain a healthy digital ecosystem and enhance your overall device experience.
FAQs (Frequently Asked Questions)
1. Why is it important to update software regularly?
Regular software updates contain security patches, bug fixes, and performance enhancements, ensuring the optimal functioning and security of your devices.
2. How often should I back up my data?
It’s advisable to backup your data regularly, ideally daily or weekly, to prevent loss in the event of device failure or data corruption.
3. What should I do if my device is lost or stolen?
If your device is lost or stolen, use the Find My iPhone or Find My Mac feature to track its location and remotely wipe sensitive data to prevent unauthorized access.
4. How can I improve battery life on my devices?
To improve battery life, avoid overcharging, keep devices away from extreme temperatures, and minimize background processes and unnecessary app usage.
5. Are there any risks associated with using public Wi-Fi networks?
Public Wi-Fi networks pose security risks such as data interception and malware attacks. Use a virtual private network (VPN) and avoid accessing sensitive information on public networks whenever possible.
Conclusion
Effective device management is crucial for maximizing performance and security between iPhone and Mac. By adhering to best practices like regular updates, data backups, and security measures, users can optimize their devices’ functionality. Troubleshooting common issues and staying informed further enhances the experience. Proactive management ensures data security and device integrity. Embrace these practices for seamless device interaction and enhanced productivity. Here’s to a future of efficient and secure device management.