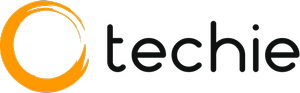In the realm of entertainment, the quality of the viewing experience hinges greatly on the screen resolution of the display device. Samsung TVs, renowned for their cutting-edge technology, offer users a plethora of options to customize and optimize their viewing experience. This comprehensive gadget guide aims to demystify the process of changing screen resolution on Samsung TVs, empowering users to fine-tune their visual settings for optimal clarity, detail, and immersion. By delving into the intricacies of screen resolution adjustment, users can unlock the full potential of their Samsung TVs and elevate their entertainment experience to new heights.
Step-by-Step Guide: Changing Screen Resolution
Screen resolution refers to the number of pixels displayed on the screen horizontally and vertically. It determines the level of detail and clarity in images and videos displayed on a TV screen. Common resolutions include HD (1280×720 pixels), Full HD (1920×1080 pixels), and 4K Ultra HD (3840×2160 pixels). The higher the resolution, the sharper and more detailed the images appear.
Changing the screen resolution on your Samsung TV is a straightforward process, allowing you to customize the visual settings according to your preferences and viewing requirements. Follow these step-by-step instructions to adjust the screen resolution on your Samsung TV:
1. Begin by turning on your Samsung TV and pressing the Menu button on your remote control. This will open the settings menu.

2. Using the arrow keys on your remote, navigate to the Picture or Display settings within the settings menu. This is where you’ll find the screen resolution options.
3. Within the display settings menu, look for the option labeled Screen Resolution or Resolution. Select this option to access the available resolution settings.
4. A list of available resolution options will appear on the screen. Use the arrow keys on your remote to navigate through the options and select the desired resolution. Common options may include HD (720p), Full HD (1080p), and 4K Ultra HD (2160p).
5. Once you’ve selected the desired resolution, press the Enter or OK button on your remote to apply the changes. Your Samsung TV will adjust the screen resolution accordingly.
6. After applying the new resolution settings, your TV screen may briefly flicker as it adjusts to the new resolution.
Depending on your preferences and the capabilities of your TV, you may have additional settings available to further customize the display, such as picture mode, brightness, contrast, and color settings.
By following these step-by-step instructions, you can easily change the screen resolution on your Samsung TV to optimize the visual settings for an enhanced viewing experience. Experiment with different resolutions to find the perfect balance of clarity and performance for your viewing preferences.
Advanced Settings and Customization For Samsung TVs

In addition to changing the screen resolution, Samsung TVs offer a range of advanced settings and customization options to further enhance your viewing experience. Here are some key features to explore.
1. Picture Mode: Samsung TVs typically offer various picture modes, such as Standard, Movie, Dynamic, and Game. Each mode is optimized for different types of content and lighting conditions. Experiment with different picture modes to find the one that best suits your preferences and viewing environment.
2. Color Settings: Adjusting color settings allows you to fine-tune the color reproduction on your Samsung TV. Options may include color temperature, tint, and saturation controls. Use these settings to achieve accurate color representation and enhance the vibrancy of images and videos.
3. Contrast and Brightness: Control the contrast and brightness levels to optimize the overall image quality and clarity on your Samsung TV. Adjusting these settings can help improve the visibility of dark scenes, enhance shadow detail, and prevent image washout in brightly lit environments.
4. Sharpness Enhancement: Some Samsung TVs offer sharpness enhancement features that sharpen the edges of objects on the screen for a clearer and more defined image. Be cautious not to over-sharpen, as it can introduce artifacts and distortions in the image.
5. Motion Enhancement: Motion enhancement technologies, such as motion interpolation and blur reduction, can improve the clarity and smoothness of fast-moving scenes, such as sports or action sequences. Experiment with motion settings to minimize motion blur and judder for a more immersive viewing experience.
6. Aspect Ratio: Adjust the aspect ratio settings to ensure content is displayed correctly on your Samsung TV screen. Options may include standard (4:3), widescreen (16:9), and zoom settings. Choose the appropriate aspect ratio setting based on the content being viewed to avoid image distortion or cropping.
Exploring these advanced settings and customization options allows you to tailor the visual settings on your Samsung TV to your preferences and viewing environment. Take the time to experiment with different settings and find the combination that delivers the best possible picture quality and viewing experience for you.
Impact of Changes Resolution of Samsung TV
Changing the screen resolution on your Samsung TV can have a significant impact on the viewing experience and overall image quality. Here’s a deeper look at how resolution changes affect your TV viewing:
1. Image Clarity: Higher resolutions, such as 4K Ultra HD, offer greater clarity and detail compared to lower resolutions like HD or Full HD. With more pixels packed into the same screen size, images appear sharper and more lifelike, allowing you to see fine details with greater precision.
2. Detail Reproduction: Resolution changes affect the reproduction of details in images and videos. Higher resolutions can accurately render intricate details in scenes, making them more immersive and lifelike. This is particularly noticeable in high-definition content, such as 4K movies and games.
3. Screen Real Estate: Higher resolutions provide more screen real estate, allowing you to fit more content on the screen without sacrificing image quality. This is beneficial when multitasking or viewing content with small text or fine details, as it ensures everything remains sharp and legible.
4. Performance Impact: While higher resolutions offer superior image quality, they may also impact the performance of your Samsung TV, especially if it’s an older model or has limited processing power. Higher resolutions require more processing resources, which can lead to slower response times or reduced frame rates in some cases.
5. Content Compatibility: Not all content is available in higher resolutions, so changing the screen resolution may not always result in a noticeable improvement in image quality. It’s essential to consider the source and quality of the content you’re viewing to determine the optimal resolution settings.
Optimizing Screen Resolution for Different Devices
Samsung TVs often serve as hubs for various external devices, such as gaming consoles, Blu-ray players, and streaming devices. Optimizing the screen resolution for each device ensures the best possible viewing experience. Here’s how to do it:
1. Gaming Consoles: Many gaming consoles, such as PlayStation and Xbox, support different resolutions, including 1080p and 4K. Check the display settings on your console and match the resolution to your Samsung TV for optimal gaming visuals and performance.
2. Blu-ray Players: Blu-ray players typically output content in high-definition resolutions, such as 1080p. Ensure that the resolution settings on your Blu-ray player match the capabilities of your Samsung TV to enjoy crisp and detailed images during movie playback.
3. Streaming Devices: Streaming devices like Roku, Apple TV, and Amazon Fire Stick offer a range of resolution options for streaming content from services like Netflix, Hulu, and Disney+. Select the highest available resolution compatible with your Samsung TV to enjoy streaming content in stunning detail and clarity.
4. Cable/Satellite Boxes: If you’re using a cable or satellite box to watch live TV, check the resolution settings in the box’s menu. Set the resolution to match your Samsung TV’s capabilities to ensure optimal picture quality for your favorite TV shows and channels.
5. PCs and Laptops: When connecting a PC or laptop to your Samsung TV, adjust the screen resolution settings in your computer’s display settings menu. Choose a resolution that matches or closely matches your TV’s native resolution for the best compatibility and image quality.
By optimizing the screen resolution for different devices connected to your Samsung TV, you can enjoy a consistent and immersive viewing experience across all your entertainment sources. Take the time to adjust the resolution settings on each device to maximize picture quality and clarity for all your favorite content.
FAQs (Frequently Asked Questions)
Let’s answer some common questions about changing screen resolution on Samsung TVs.
1. Can I change the screen resolution on my Samsung TV while watching a movie or playing a game?
Yes, you can typically change the screen resolution settings on your Samsung TV at any time, including while watching content or playing games. However, you may need to adjust the settings on the source device as well to ensure compatibility.
2. Will changing the screen resolution affect the picture quality of my Samsung TV?
Changing the screen resolution can impact picture quality, depending on the resolution settings and the capabilities of your TV and source device. It’s essential to choose the appropriate resolution for your content and viewing environment to optimize picture quality.
3. Why does my Samsung TV not support certain screen resolutions?
Some Samsung TVs may have limitations on supported screen resolutions due to hardware capabilities or firmware restrictions. Check the specifications of your TV model and ensure that both the TV and the source device are compatible with the selected resolution.
4. How do I know which screen resolution is best for my Samsung TV?
The best screen resolution for your Samsung TV depends on various factors, including the size of the TV, the viewing distance, and the quality of the content being watched. Experiment with different resolutions to find the one that offers the best balance of picture quality and performance for your preferences.
5. What should I do if I encounter issues when changing the screen resolution on my Samsung TV?
If you encounter issues when changing the screen resolution on your Samsung TV, such as blurry images or no signal messages, try troubleshooting steps like adjusting the resolution settings on both the TV and the source device, checking the connection cables, and updating firmware. If problems persist, consult the user manual or contact Samsung customer support for assistance.
Conclusion
Mastering the screen resolution settings on your Samsung TV is key to optimizing your viewing experience. By following the step-by-step guide and exploring advanced customization options, you can tailor the settings to suit your preferences. Troubleshooting common issues and addressing FAQs ensures a seamless experience. With the right adjustments, you’ll enjoy stunning visuals and immersive entertainment. Experiment with different settings, explore features and don’t hesitate to seek assistance when needed. Elevate your viewing experience with your Samsung TV’s screen resolution settings for years of enjoyable entertainment.