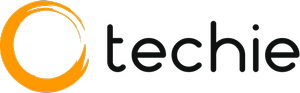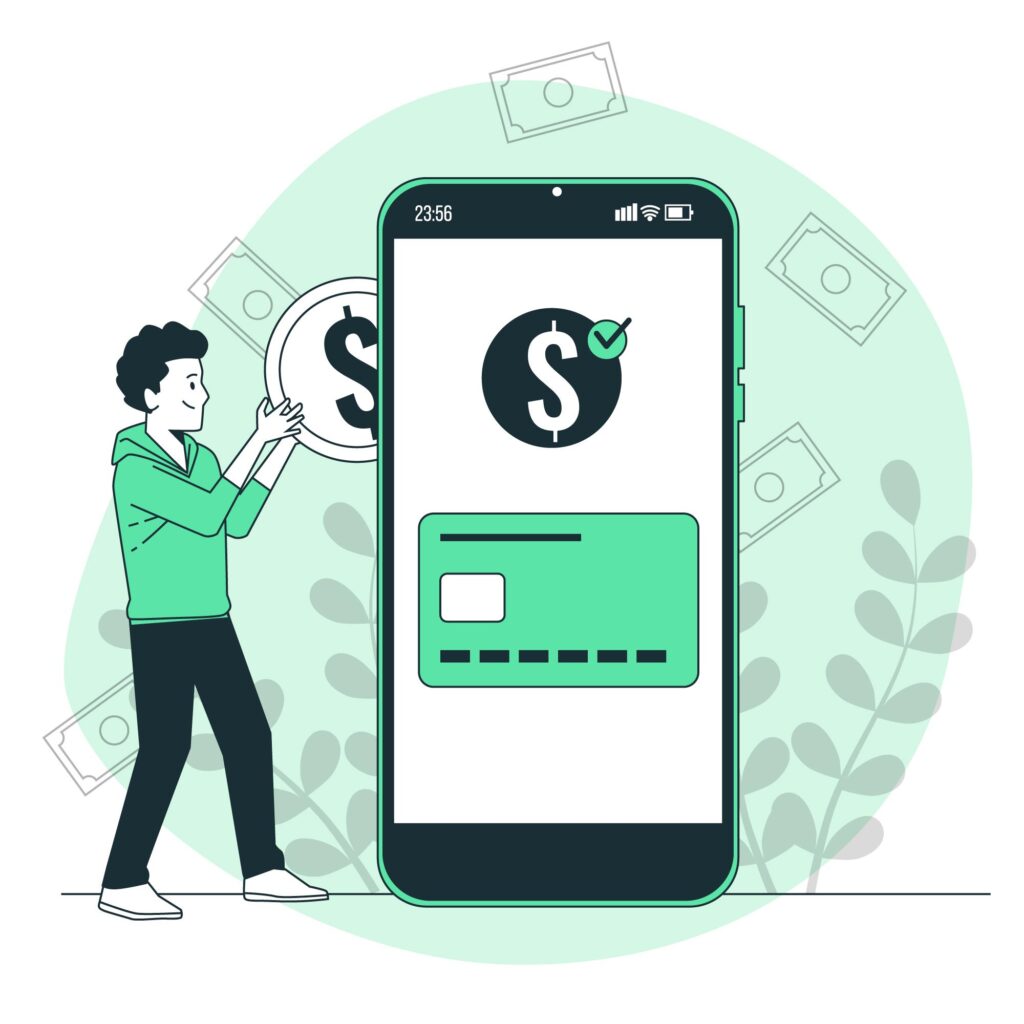These days smartphones play an integral role in our daily lives. Due to this, managing screen time and promoting healthy device usage habits has become increasingly important. With the proliferation of apps and constant connectivity, users, especially parents, seek effective ways to limit app access and encourage balanced device usage, particularly on iPhones.
This detailed software guide aims to discuss how you block apps on iPhone, offering insights into various methods and tools available to users for managing app usage. From built-in features to third-party solutions, understanding how to effectively block apps on iPhones is essential for promoting digital well-being and fostering healthy device habits.
Manual Methods for Blocking Apps on an iPhone
While there are various third-party apps and parental control solutions available for managing app usage on iPhones, iOS devices also offer built-in features that allow users to manually block apps and regulate screen time. These manual methods provide users with greater control over app access and usage, without the need for additional software or subscriptions.
Let’s explore three primary manual methods for blocking apps on an iPhone.
A. Disabling App Notifications
1. Open the Settings app on your iPhone and select Notifications.
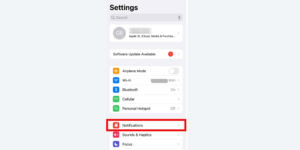
2. Tap on the app you want to block notifications for.
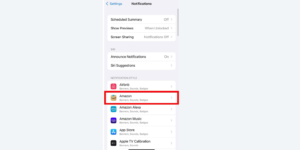
3. Toggle off the Allow Notifications option.
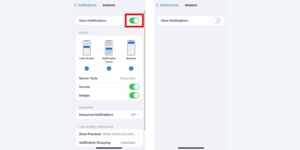
4. Repeat the process for other apps as needed.
B. Setting App Limits using Screen Time
1. Open Settings and select Screen Time option.
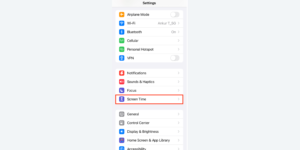
2. Tap on App Limits.
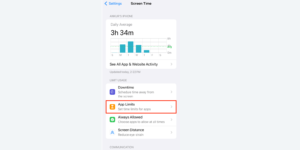
3. Select Add Limit and choose the app categories or specific apps you want to limit.
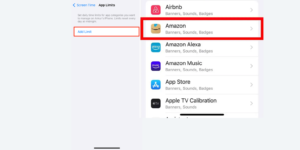
4. Set a time limit for the selected apps and tap Add.
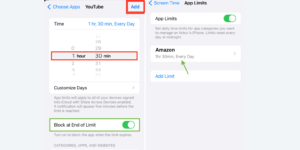
5. Enter your Screen Time passcode if prompted.
C. Using the Restrictions Feature:
1. Open the Settings app and select Screen Time.
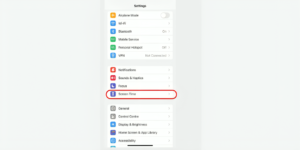
2. Tap on Content & Privacy Restrictions and enable the feature if it’s not already enabled.
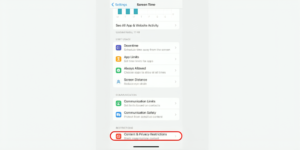
3. Tap on Allowed Apps and deselect the apps you want to block.
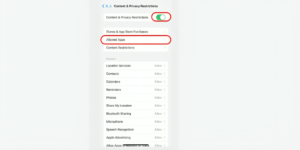
4. Enter your Screen Time passcode if prompted.
Best Parental Control Apps to Block Apps on iPhone
Parental control apps offer an additional layer of app blocking and monitoring capabilities, making them popular choices for parents seeking to manage their children’s device usage. These apps provide comprehensive features for restricting access to specific apps, setting time limits, and monitoring usage patterns, all from a centralized dashboard accessible to parents.
Steps for Using Parental Control Apps
1. Selecting a Parental Control App: Begin by researching and selecting a suitable parental control app like Qustodio, Norton Family, or Mobicip from the App Store. Look for features such as app blocking, time limits, content filtering, and activity monitoring.
2. Installation and Setup: Download and install the chosen parental control app on both the parent’s device (typically the primary device for managing settings) and the child’s iPhone. Follow the app’s setup instructions to create an account and link the child’s device to the parent’s account.
3. Setting App Blocking Rules: Within the parental control app’s settings, navigate to the app blocking or restrictions section. Here, you can create custom rules to block access to specific apps on the child’s iPhone. Select the apps you wish to block and set any additional restrictions or time limits as needed.
5. Monitoring and Adjusting Settings: Once the app blocking rules and time limits are in place, regularly monitor your child’s device usage through the parental control app’s dashboard. Adjust settings as needed based on your child’s behavior and device usage patterns.
Advanced Techniques for App Blocking on iPhones
While built-in features and parental control apps offer effective solutions for app blocking on iPhones, some users may require more advanced techniques to achieve their desired level of control and customization. Let’s explore advanced methods that go beyond standard app-blocking functionalities.
1. Editing the Host File
- Access the host’s file on your iPhone using a file manager app or a computer.
- Add entries to the host file to redirect app domain names to a nonexistent or blocked IP address.
- Save the changes and reboot your iPhone to apply the modified hosts file and block the specified apps.
2. VPN-Based App Blocking
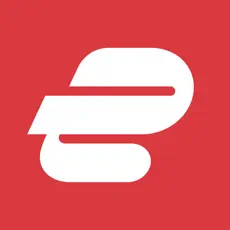 |
Express VPN | Download Now |
- Install a VPN app that offers app-specific blocking features on your iPhone.
- Configure the VPN app to block access to specific apps by creating custom rules or profiles.
- Activate the VPN connection on your iPhone to enforce app blocking based on the configured rules.
3. Utilizing Website Blockers
- Install a website blocker app from the App Store on your iPhone.
- Use the website blocker app to block access to websites associated with specific apps or app categories.
- Customize the blocking settings to restrict access to certain websites or web content, effectively blocking associated apps.
Overcoming Challenges When Blocking Apps on iPhone
While app-blocking methods on iPhones offer valuable tools for managing screen time and promoting digital well-being, they may also present certain challenges and limitations that users should be aware of. We’ll discuss some common challenges users may encounter when implementing app-blocking strategies and provide strategies for overcoming them effectively.
1. Device Compatibility Issues
Some app-blocking methods may not be compatible with all iPhone models or software versions.
Solution: Research and select app-blocking techniques that are compatible with your specific iPhone model and iOS version.
2. Effectiveness of Blocking Methods
Certain app-blocking methods may not be entirely effective in preventing access to targeted apps or may be circumvented by tech-savvy users.
Solution: Implement multiple layers of app blocking, such as combining built-in features with third-party apps or advanced techniques, to enhance effectiveness.
3. Inconvenience and User Resistance
Users, especially children or teenagers, may resist app-blocking measures and find ways to bypass or disable them.
Solution: Communicate openly with users about the purpose of app blocking and the importance of responsible device usage. Set clear guidelines and expectations, and provide incentives for compliance.
4. Technical Complexity
Some advanced app blocking techniques, such as editing the host file or configuring VPN-based blocking, may require technical expertise and pose challenges for less tech-savvy users.
Solution: Seek assistance from knowledgeable individuals or utilize user-friendly apps and software that simplify the implementation of advanced app-blocking methods.
5. Potential Impact on Device Performance
Certain app-blocking methods, particularly those that rely on background processes or third-party apps, may impact device performance or battery life.
Solution: Monitor device performance after implementing app blocking measures and adjust settings as needed to optimize performance and minimize resource usage.
Conclusion
App blocking on iPhones offers valuable tools for managing screen time, promoting digital well-being, and fostering healthier device habits. By understanding the various methods and techniques available, users can tailor their app-blocking strategies to meet their specific needs and preferences. While challenges and limitations may arise, proactive measures, clear communication, and consistent monitoring can help users overcome obstacles and optimize the effectiveness of their app-blocking efforts.