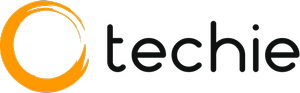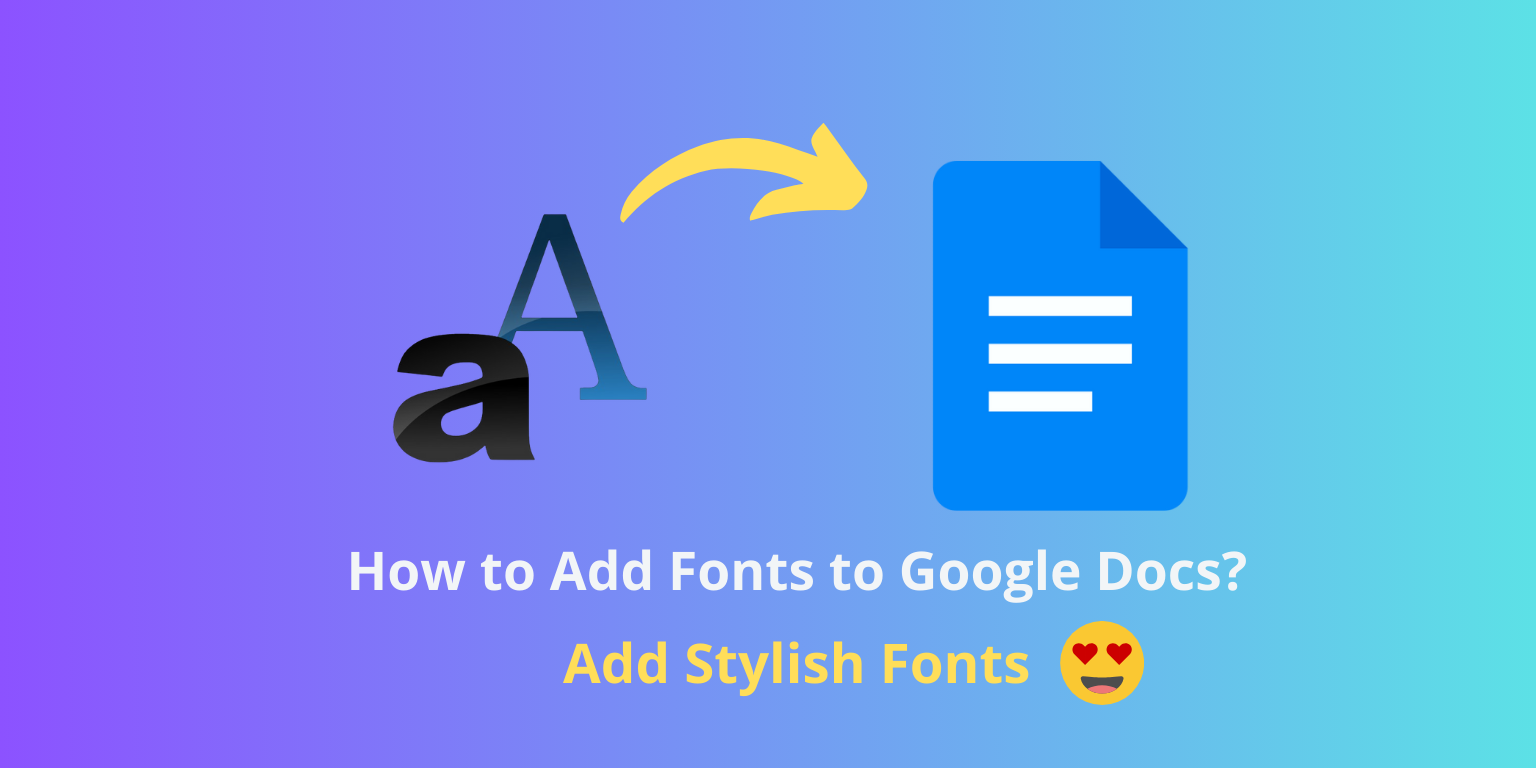Fonts are one of the most important elements in a document’s design. They influence readability, look, and feel. Whether you’re writing a report, presenting a slide show, or working on your personal project, selecting the right font can make a huge difference in your message’s impact. Google Docs provides a variety of standard font options, but sometimes you’ll want to add your own custom fonts to your document.
In this tech guide, we’ll cover everything you need to know about adding custom fonts to Google Docs. We’ll walk you through the ins and outs of adding custom fonts to your Google Docs. From the basics of choosing fonts to where to find custom fonts and how to install them, this guide will give you the tools and knowledge you need to customize your documents. Let’s get started on transforming your documents with custom typography!
How to Add Fonts to Google Docs? (Step By Step)
Adding fonts to Google Docs is a straightforward process that allows you to access a wide range of typography options to enhance your documents. Follow these steps to add fonts to Google Docs.
1. Open Google Docs and creating a new document or open an existing one.
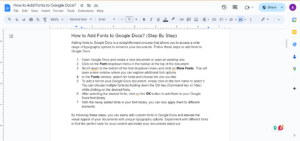
2. Click on the Font dropdown menu in the toolbar at the top of the document.
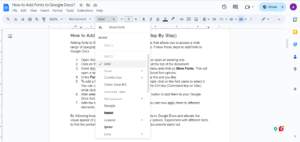
3. Scroll down to the bottom of the font dropdown menu and click on More Fonts. This will open a new window where you can explore additional font options.
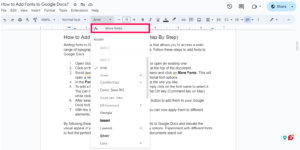
4. In the Fonts window, search for fonts and choose the one you like.
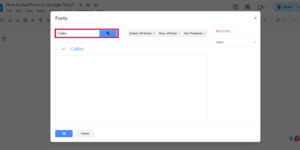
5. To add a font to your Google Docs document, simply click on the font name to select it. You can choose multiple fonts by holding down the Ctrl key (Command key on Mac) while clicking on the desired fonts.
6. After selecting the desired fonts, click on the OK button to add them to your Google Docs font library.
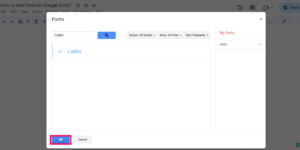
7. With the newly added fonts in your font library, you can now apply them to different elements.
By following these steps, you can easily add custom fonts to Google Docs and elevate the visual appeal of your documents with unique typography options. Experiment with different fonts to find the perfect style for your content and make your documents stand out.
How To Choose the Right Fonts?
Before you start adding custom fonts to your Google Docs, it’s essential to take some time to consider which fonts will best suit your document’s purpose, audience, and overall design aesthetic. Here are some key steps to help you choose the right fonts:
1. Define Your Document’s Tone and Purpose
Consider the tone and purpose of your document. Are you creating a formal report, a casual blog post, or a creative presentation? The tone of your document will influence the type of fonts you choose. For example, serif fonts are often used for more formal or traditional documents, while sans-serif fonts convey a modern and clean aesthetic.
2. Consider Readability and Legibility
It’s crucial to prioritize readability and legibility when choosing fonts for your document. Make sure the fonts you select are easy to read, even when used in smaller sizes or on screens. Avoid overly decorative or elaborate fonts that may distract from the content or hinder readability.
3. Think About Font Pairings
Experiment with font pairings to create visual interest and hierarchy in your document. Pairing complementary fonts can help establish a clear hierarchy between headings, subheadings, and body text, making your document easier to navigate and understand. Consider combining a serif font with a sans-serif font for a balanced and professional look.
4. Preview Fonts Before Committing
Take advantage of font preview tools to see how different fonts look in your document before making a final decision. Many font websites and platforms allow you to preview text in various fonts, sizes, and styles, helping you visualize how the fonts will appear in your document.
By taking the time to choose the right fonts for your document, you can ensure that your typography enhances readability, reinforces your message, and contributes to a visually appealing design. Once you’ve selected your fonts, you’ll be ready to proceed with adding them to Google Docs and bringing your document to life with custom typography.
Top Fonts to Use in Google Docs
When choosing fonts for your Google Docs documents, it’s essential to select options that are not only visually appealing but also highly readable and versatile. Here are some top fonts to consider using in Google Docs:
Arial: Arial is a classic sans-serif font known for its clean and simple design. It offers excellent readability at various font sizes, making it suitable for both headings and body text.
Calibri: Calibri is a modern sans-serif font that is widely used for its clarity and readability. Its rounded letterforms and generous spacing make it an excellent choice for long passages of text.
Roboto: Roboto is a versatile sans-serif font designed for optimal readability on screens. Its clean and modern appearance makes it suitable for both digital and print documents.
Open Sans: Open Sans is a friendly and legible sans-serif font that works well in a wide range of contexts. It offers a balanced combination of simplicity and elegance, making it ideal for both headings and body text.
Montserrat: Montserrat is a geometric sans-serif font with a distinctive and contemporary appearance. Its bold letterforms and clean lines make it perfect for creating eye-catching headings and titles.
Lato: Lato is a versatile sans-serif font with a warm and friendly character. Its balanced proportions and wide range of weights make it suitable for various design applications, including headings, body text, and captions.
Georgia: Georgia is a classic serif font known for its elegance and readability. Its distinctive serifs and generous x-height make it particularly well-suited for printed documents and long-form content.
Times New Roman: Times New Roman is a traditional serif font that has been a staple of typography for centuries. Its timeless design and high legibility make it an excellent choice for formal documents and academic papers.
By using these top fonts in your Google Docs documents, you can ensure readability, professionalism, and visual appeal. Experiment with different font combinations and styles to find the perfect typography for your content.
Using Other Sources for Fonts
While Google Fonts offers a vast selection of fonts, you may also explore other sources to find the perfect typography for your Google Docs documents. Here are some alternative sources for fonts:
1. Adobe Fonts: Formerly known as Typekit, Adobe Fonts provides access to a diverse collection of high-quality fonts that you can use across various Adobe Creative Cloud applications, including Google Docs. Many fonts on Adobe Fonts are available with an Adobe Creative Cloud subscription.
2. Font Squirrel: Font Squirrel offers a curated collection of free fonts that are licensed for commercial use. You can browse fonts by category or use the search function to find specific fonts. Font Squirrel provides easy-to-use web font generator tools for converting fonts into web-compatible formats.
3. DaFont: DaFont is a popular platform for discovering free fonts created by independent designers. With thousands of fonts available in various styles and categories, DaFont offers a wide range of options for adding unique typography to your documents. Fonts on DaFont are typically available for personal use, but some may require licensing for commercial projects.
4. Fontspring: Fontspring is a font marketplace that offers high-quality fonts for both personal and commercial use. With a focus on quality and licensing compliance, Fontspring provides a reliable source for purchasing fonts that meet your specific needs. Fonts can be purchased individually or as part of font families and collections.
Common Issues and Troubleshooting
While working with fonts in Google Docs, you may encounter various issues that can affect the appearance and functionality of your documents. Here are some common issues and troubleshooting tips to help you resolve them:
1. Font Not Displaying Correctly: If the selected font does not display correctly in your Google Docs document, it may be due to compatibility issues or font loading errors. Try selecting a different font or reloading the document to see if the issue persists.
2. Limited Font Selection: Google Docs offers a limited selection of fonts compared to desktop publishing software. If you cannot find a specific font you want to use, consider exploring external sources for additional font options or using Google Fonts to expand your choices.
3. Font Formatting Issues: Sometimes, font formatting may not apply correctly to selected text, leading to inconsistencies in font size, style, or spacing. To resolve this issue, try reapplying the font formatting or clearing any existing formatting before applying new styles.
4. Slow Loading Times: If you experience slow loading times when accessing Google Docs documents with custom fonts, it may be due to the size of the document or network connectivity issues. Try optimizing your document by removing unnecessary elements or accessing it from a stable internet connection.
5. Font Rendering Errors: Font rendering errors can occur when the selected font does not render correctly on certain devices or browsers. To address this issue, consider using web-safe fonts or testing the document on different devices to ensure consistent rendering.
6. Missing Fonts in PDF Exports: When exporting Google Docs documents to PDF format, custom fonts may not be embedded in the file, leading to missing fonts when viewed on other devices. To prevent this issue, choose fonts that are widely available or embed custom fonts manually before exporting.
7. Incompatibility with Add-ons: Some third-party add-ons or extensions may conflict with Google Docs’ font functionality, causing unexpected behavior or errors. Disable any unnecessary add-ons or extensions and try using Google Docs again to see if the issue persists.
Conclusion
Adding fonts to Google Docs is a simple yet effective way to enhance the appearance and readability of your documents. By accessing a wide range of typography options, you can personalize your content and make it more visually appealing. Whether you’re creating reports, presentations, or other types of documents, leveraging custom fonts can help you achieve a professional and polished look. By following the steps outlined in this guide, you can easily add fonts to Google Docs and take your document creation to the next level.-